BIOS(BasicInputOutputSystem)是电脑的基本输入输出系统,负责启动时初始化硬件设备以及加载操作系统。通过升级BIOS,用户可以解锁更强悍的性能,修复一些硬件兼容性问题,提高系统稳定性和安全性。本文将以盈通升级BIOS教程为主题,为大家详细介绍如何进行BIOS升级,让您的电脑焕发新生。
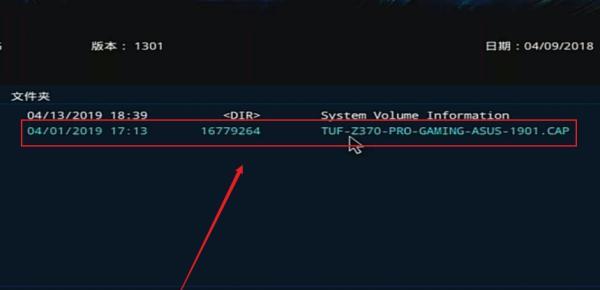
1.确认当前BIOS版本
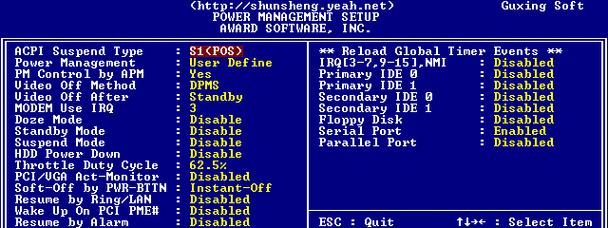
在开始之前,我们需要确认当前电脑的BIOS版本号,以便确定是否需要升级。打开电脑并进入BIOS设置界面(通常是按下Del或F2键),在“Main”或“SystemInformation”选项中可以找到BIOS版本号。
2.下载最新的BIOS固件
访问盈通官网或您电脑制造商的官网,在支持页面上查找并下载最新的BIOS固件文件。确保选择正确的电脑型号和操作系统版本,并下载对应的BIOS文件。
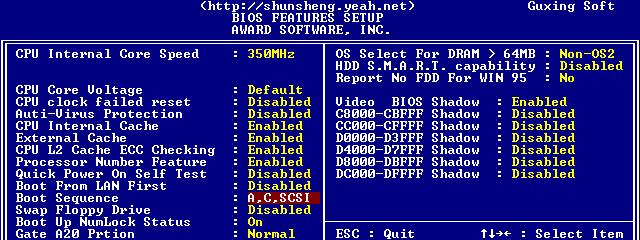
3.准备USB闪存驱动器
由于BIOS固件需要从USB设备中加载,所以我们需要一个格式化为FAT32的USB闪存驱动器。将闪存驱动器插入电脑,并备份里面的所有数据。
4.解压下载的BIOS文件
将下载的BIOS固件文件解压缩到一个新建的文件夹中。确保文件夹路径没有中文或特殊字符,以免出现升级失败的问题。
5.备份当前BIOS设置
在升级BIOS之前,我们应该先备份当前的BIOS设置。进入BIOS设置界面,在“Save&Exit”选项下找到“SaveChangesandReset”选项,选择“Yes”保存当前设置。
6.将BIOS固件文件复制到USB驱动器
将解压缩后的BIOS固件文件复制到USB闪存驱动器的根目录下。确保文件名没有被修改,并将USB驱动器安全地拔出。
7.进入BIOS设置界面
重新启动电脑,按下Del或F2键进入BIOS设置界面。在“Boot”或“Advanced”选项中找到“BootPriority”或“BootSequence”。
8.选择从USB设备启动
将“BootPriority”或“BootSequence”设置为首选项为USB设备,并将其置于其他选项之前。保存设置并退出BIOS设置界面。
9.进行BIOS升级
电脑重新启动后,将自动从USB设备加载BIOS固件文件。按照屏幕上的指示进行BIOS升级,过程中不要关闭电源或进行其他操作。
10.等待BIOS升级完成
BIOS升级过程可能需要几分钟时间,期间请耐心等待。电脑会自动重启并加载新的BIOS固件。
11.恢复BIOS设置
重新进入BIOS设置界面,在“Save&Exit”选项下找到“LoadSetupDefaults”选项,选择“Yes”将BIOS设置恢复为默认值。
12.测试升级结果
重新启动电脑,检查BIOS版本号是否已经更新为最新版本。测试电脑的性能和稳定性,确保升级成功。
13.可能出现的问题解决
如果在升级过程中遇到问题,如升级失败、无法进入BIOS设置界面等,可以参考官方文档或联系制造商的技术支持寻求解决方案。
14.小心操作,谨慎升级
在进行BIOS升级时,请确保电脑连接稳定的电源,并避免在升级过程中进行其他操作。任何错误的操作都有可能导致电脑无法启动或硬件损坏。
15.升级BIOS的重要性
通过升级BIOS,我们可以解锁更强大的性能,修复一些兼容性问题,并提高系统的稳定性和安全性。定期检查并升级BIOS是保持电脑良好运行的重要一环。
升级BIOS可以带来诸多好处,但在操作时需要小心谨慎。本文以盈通升级BIOS教程为主题,详细介绍了BIOS升级的步骤和注意事项。希望通过本文的指导,您能够成功升级BIOS,提升电脑的性能和稳定性。记得定期检查并升级BIOS,让您的电脑始终保持最佳状态。




