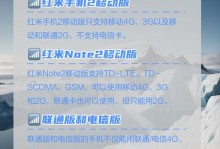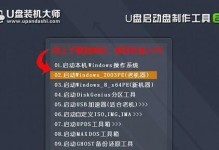在日常工作中,我们经常使用Word文档进行文件编辑和共享。然而,当我们在Word文档中添加批注后,有时候我们需要清除批注格式以保持文档的整洁和专业。本文将详细介绍在Word文档中去掉批注格式的方法,帮助您轻松应对这一问题。

标题和
1.使用“修订”选项卡打开“批注”窗格

打开Word文档,在顶部菜单栏中选择“修订”选项卡,在选项卡中找到“批注”组,点击“显示批注”按钮,打开批注窗格。
2.选择要去除格式的批注
在批注窗格中,可以看到文档中所有的批注内容。选择要去除格式的批注,可以通过点击批注旁边的小方框来进行选择。

3.运用“删除”功能移除批注
在选择了要去除格式的批注后,点击顶部菜单栏的“删除”按钮,选择“删除批注”,即可将选定的批注从文档中删除。
4.使用“修订”选项卡中的“删除批注”功能
除了在批注窗格中删除批注外,还可以直接在“修订”选项卡中使用“删除批注”功能。点击菜单栏上的“删除批注”按钮,即可删除文档中的所有批注。
5.批注的格式清除与恢复
在删除批注后,Word文档会恢复到原始格式。若需要撤销删除操作,可以在顶部菜单栏中点击“撤销”按钮,恢复被删除的批注。
6.批注显示和隐藏
当需要隐藏批注内容时,可以在顶部菜单栏的“修订”选项卡中选择“批注”组下的“显示批注”按钮,再次点击该按钮即可隐藏批注。
7.批注的样式修改
Word提供了多种批注样式供选择。点击批注窗格中的“样式”按钮,可以选择合适的批注样式并应用到文档中的批注上。
8.批注的位置调整
在文档中添加批注后,有时候我们需要调整批注的位置以便更好地展示。选择批注后,在菜单栏中点击“修订”选项卡下的“移动”按钮,即可自由调整批注位置。
9.批注的作者标识
在多人协同编辑的情况下,批注功能可以帮助我们辨认每个人的意见和修改。每个批注旁边会显示作者的标识,方便大家进行交流和理解。
10.批注的颜色设置
Word允许用户自定义批注的颜色,以便更好地区分不同的批注内容。点击批注窗格中的“颜色”按钮,选择合适的颜色进行设置。
11.批注的字体和大小修改
批注内容的字体和大小也可以根据个人喜好进行修改。点击批注窗格中的“字体”按钮,选择合适的字体和大小设置。
12.批注的格式复制与粘贴
当我们需要在其他文档中使用相同格式的批注时,可以将已有批注的格式复制并粘贴到其他文档中。选择已有的批注,点击右键,在弹出菜单中选择“复制格式”,然后在其他文档中点击右键,选择“粘贴格式”。
13.批注的导航和定位
在大型文档中,可能存在大量的批注内容。使用Word提供的导航功能,可以快速定位到指定的批注,方便查阅和修改。
14.批注的导出和导入
Word提供了导出和导入批注的功能,方便我们将批注内容导出到其他格式的文件中,或将其他格式的文件中的批注导入到Word文档中。
15.批注的保护和取消保护
在某些情况下,可能需要保护批注内容以防止意外修改或删除。点击顶部菜单栏的“修订”选项卡,在选项卡中选择“保护文档”,进行批注的保护和取消保护操作。
通过本文所介绍的方法,您可以轻松地去掉Word文档中的批注格式,使文档更加整洁和专业。希望这些操作技巧能帮助您提高工作效率,并更好地利用Word的功能。