在使用惠普一体机时,如果遇到系统崩溃或者需要重新安装系统的情况下,使用惠普一体机PE可以方便快捷地完成系统的恢复和安装。本文将为您详细介绍如何使用惠普一体机PE进行系统安装,帮助您解决系统问题。
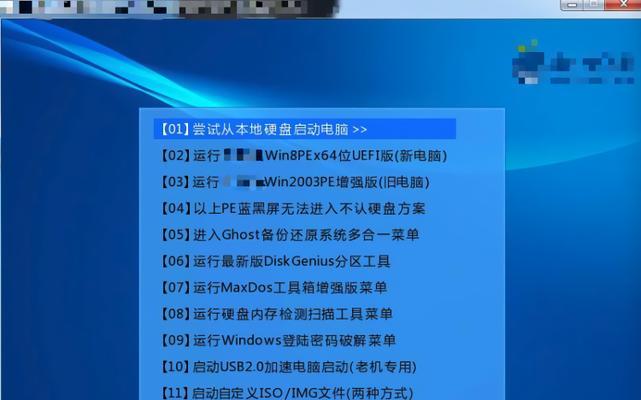
1.准备工作:确保已备份重要数据,插入惠普一体机PE启动盘
-准备工作的重要性
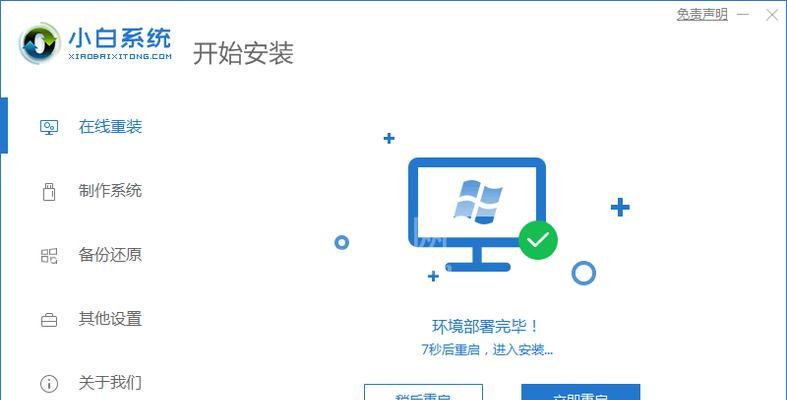
-如何备份重要数据
-如何制作并插入惠普一体机PE启动盘
2.开机设置:设置惠普一体机启动顺序为启动盘

-进入BIOS设置界面
-更改启动顺序为启动盘
-保存设置并重启电脑
3.进入PE系统:选择启动盘启动PE系统
-重启电脑进入惠普一体机PE界面
-选择启动盘启动PE系统
4.PE系统界面:熟悉PE系统的界面和功能
-PE系统主界面的布局
-PE系统常用功能介绍
5.系统恢复:使用PE系统进行系统恢复
-打开PE系统中的系统恢复工具
-选择恢复的目标系统和恢复点
-确认恢复操作并等待恢复完成
6.系统安装:使用PE系统进行系统全新安装
-打开PE系统中的系统安装工具
-选择安装目标磁盘和安装方式
-开始安装并按照提示进行操作
7.驱动安装:安装相关硬件驱动程序
-下载并安装惠普一体机的相关驱动程序
-安装主板、显卡、声卡等驱动
8.更新系统:安装最新的操作系统更新补丁
-打开系统更新设置界面
-检查并下载最新的操作系统更新补丁
-安装并重启电脑
9.软件安装:根据个人需求安装常用软件
-下载并安装常用软件,如浏览器、办公软件等
-安装其他个人所需软件
10.个性化设置:设置个人喜好的桌面和系统配置
-更改桌面背景、壁纸和图标样式
-调整系统设置,如声音、显示等
11.数据恢复:恢复备份的重要数据
-打开备份工具并选择要恢复的文件
-确认恢复操作并等待恢复完成
12.问题排查:解决可能出现的系统安装问题
-常见系统安装问题的解决方法
-如何搜索和获取帮助信息
13.安全防护:安装杀毒软件和防火墙
-下载并安装可信的杀毒软件和防火墙程序
-完成安装后进行病毒库更新和设置
14.数据备份:设置定期的系统和数据备份计划
-使用备份工具设置系统和数据的定期备份计划
-选择备份介质和备份目录,完成设置
15.系统优化:清理垃圾文件和优化系统性能
-使用系统清理工具清理垃圾文件
-进行系统优化,如磁盘整理和注册表修复
使用惠普一体机PE进行系统安装和恢复是一种快捷高效的方法,无论是解决系统崩溃还是进行全新安装,都可以轻松完成。希望本文的指导能够帮助您顺利完成惠普一体机PE的安装和使用,恢复系统的正常运行。




