在使用Windows10操作系统时,自动更新可能会给我们带来一些麻烦和困扰。无论是在关键时刻出现更新提示,还是在使用过程中耗费网络流量和系统资源,都会对用户体验造成影响。为了解决这一问题,本文将介绍如何关闭Windows10的自动更新功能,让你更好地掌控系统更新。

1.禁用自动更新的必要性
在介绍如何关闭自动更新之前,先来看一下禁用自动更新的必要性。关闭自动更新可以避免在关键时刻被打断,提高工作效率;同时也能减少网络流量和系统资源消耗,给用户带来更好的使用体验。
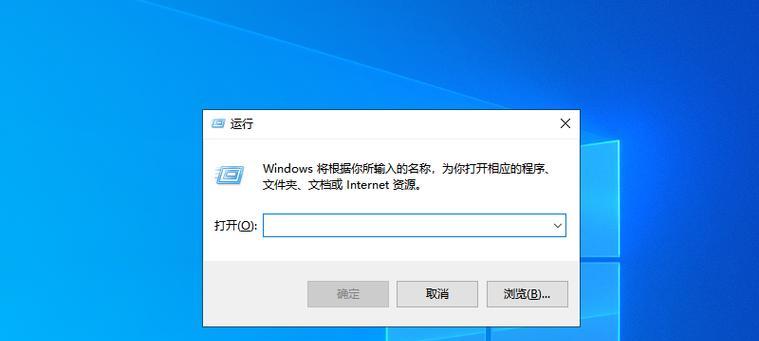
2.检查当前系统版本
在关闭自动更新之前,我们需要先检查当前系统版本。通过查看当前系统的版本信息,我们可以确定是否需要关闭自动更新功能。
3.使用组策略编辑器关闭自动更新
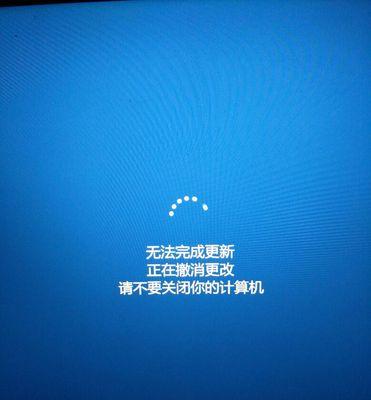
Windows10专业版和企业版用户可以通过组策略编辑器来关闭自动更新。打开组策略编辑器,在左侧导航栏找到"计算机配置"-"管理模板"-"Windows组件"-"Windows更新",在右侧窗口中找到"配置自动更新"并双击进入。
4.使用注册表编辑器关闭自动更新
对于Windows10家庭版用户,由于没有组策略编辑器,我们可以通过注册表编辑器来关闭自动更新功能。运行注册表编辑器,在左侧导航栏找到"HKEY_LOCAL_MACHINE\SOFTWARE\Policies\Microsoft\Windows\WindowsUpdate",在右侧窗口中创建一个DWORD值,命名为"NoAutoUpdate",将其数值设置为1。
5.使用本地组策略编辑器关闭自动更新
Windows10专业版和企业版用户还可以使用本地组策略编辑器来关闭自动更新。按下Win+R组合键打开运行对话框,输入"gpedit.msc"并回车打开本地组策略编辑器,找到"计算机配置"-"管理模板"-"Windows组件"-"Windows更新",在右侧窗口中找到"配置自动更新"并双击进入。
6.设置活动小时关闭自动更新
如果你只希望在某个特定时间段内关闭自动更新,你可以设置活动小时来实现。打开设置应用,点击"更新和安全",选择"Windows更新",在右侧窗口的"活动小时"部分设置你希望的活动小时。
7.使用任务计划程序关闭自动更新
通过创建任务计划程序,我们可以自定义关闭自动更新的时间和方式。打开任务计划程序,选择"创建基本任务",根据向导的提示设置任务名称和触发器,选择"启动程序"作为操作,输入"netstopwuauserv"作为程序/脚本。
8.使用命令行关闭自动更新
通过命令行关闭自动更新是一种简单且快捷的方法。打开命令提示符或PowerShell,输入"scconfigwuauservstart=disabled"并回车执行。
9.使用第三方工具关闭自动更新
如果你不希望进行手动设置或操作,也可以考虑使用第三方工具来关闭自动更新。有许多免费的工具可供选择,如WindowsUpdateBlocker等。
10.启用自动更新的注意事项
在关闭自动更新之后,我们也需要注意一些事项。确保定期手动检查和安装系统更新以获取最新的安全补丁,以保护系统的安全性。
11.更新相关软件的注意事项
除了系统更新,我们还需要关注其他软件的更新。一些软件可能需要安装最新版本才能与系统兼容,所以我们应该定期检查并更新这些软件。
12.解决WindowsUpdate出现问题的方法
在使用Windows10时,有时可能会遇到WindowsUpdate出现问题的情况。本节将介绍一些解决方法,帮助你处理这些问题。
13.掌握Windows10的更新策略
了解Windows10的更新策略对我们来说也非常重要。通过掌握系统的更新规律和策略,我们可以更好地安排工作和使用时间。
14.管理Windows10的更新设置
除了关闭自动更新,我们还可以通过管理Windows10的更新设置来达到更好的更新控制效果。本节将介绍如何管理更新设置,满足不同需求。
15.
通过本文的介绍,我们了解了如何关闭Windows10的自动更新功能。无论是使用组策略编辑器、注册表编辑器还是其他方法,都可以帮助我们更好地控制系统更新,提高工作效率和使用体验。在关闭自动更新的同时,我们也要注意定期手动检查和安装系统和软件的更新,保持系统的安全性和兼容性。




