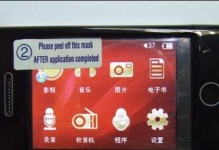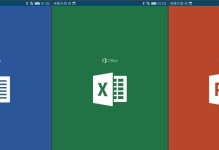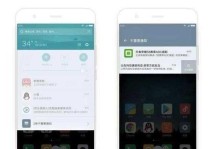随着电脑使用时间的增长,系统会逐渐变慢,软件也可能出现各种问题。为了解决这些问题,我们常常需要重装操作系统。然而,传统的安装方式需要耗费大量时间和精力。而采用WinPE系统安装方法,可以简化操作、提高效率。本文将为大家介绍以怎样的步骤来进行WinPE系统的安装。

第一步:准备必要工具和材料
在开始安装WinPE系统之前,您需要准备以下材料和工具:一台可用的电脑、空白U盘(至少16GB)、Windows系统安装镜像文件(ISO格式)、WinPE制作工具等。

第二步:制作WinPE启动盘
在一台正常工作的电脑上下载并安装WinPE制作工具。将空白U盘插入电脑,并打开制作工具。按照工具的操作指引,选择正确的U盘和Windows系统安装镜像文件,开始制作WinPE启动盘。
第三步:将电脑设置为从U盘启动

完成WinPE启动盘制作后,将其插入需要安装WinPE的电脑的USB接口。重启电脑,进入BIOS设置界面。将启动方式设置为从U盘启动,并保存设置。
第四步:进入WinPE系统安装界面
重启电脑后,系统会自动从U盘启动。稍等片刻,您将进入WinPE系统安装界面。在这里,您可以选择安装语言、键盘布局等设置。
第五步:分区和格式化
接下来,您需要对硬盘进行分区和格式化。根据个人需求和硬盘容量,选择合适的分区方案,并进行格式化操作。
第六步:选择安装路径
在分区和格式化完成后,您需要选择WinPE系统的安装路径。一般情况下,C盘是最常见的选择。
第七步:开始安装WinPE系统
点击“开始安装”按钮,系统将开始自动安装WinPE。此过程可能需要一些时间,请耐心等待。
第八步:配置系统设置
在安装过程中,系统会要求您配置一些基本设置,如用户账号、密码等。根据实际需求进行配置,并点击“下一步”。
第九步:等待安装完成
系统将自动完成剩余的安装过程,并显示安装进度。此时,请耐心等待直至安装完成。
第十步:重启电脑
安装完成后,系统会提示您重启电脑。请按照提示操作,并将U盘拔出。
第十一步:系统初始化设置
重启后,系统将进入初始化设置界面。您需要配置一些常用设置,如网络连接、时间和日期等。
第十二步:安装驱动程序
安装完成后,您需要安装相应的硬件驱动程序,以确保系统正常运行。
第十三步:安装常用软件
安装驱动程序后,您可以根据个人需求安装常用软件,如办公套件、浏览器、音视频播放器等。
第十四步:备份系统
在安装WinPE系统后,建议您定期对系统进行备份,以防意外情况发生。
第十五步:完成WinPE系统安装
至此,您已完成了WinPE系统的安装。现在,您可以享受新系统带来的高效和快捷。
采用WinPE系统安装方法可以大大简化重装操作系统的过程,提高安装效率。只需准备好必要的工具和材料,按照一步步的操作进行,您就可以快速轻松地完成WinPE系统的安装。同时,安装后记得备份系统和及时更新软件驱动,以保障系统的稳定和安全运行。