随着科技的进步,U盘已成为我们生活中不可或缺的存储设备之一。在Win7系统中,安装和使用U盘非常简单。本文将为大家详细介绍如何在Win7系统中安装U盘以及使用U盘的方法和技巧。

了解U盘的基本概念和功能
U盘是一种便携式存储设备,可以将文件、照片、视频等数据保存在其中。它的体积小巧、容量大,非常方便携带。U盘通常采用USB接口,可以直接插入电脑的USB口进行使用。
检查电脑是否支持U盘
在开始安装U盘之前,需要确保电脑的硬件支持。大多数现代电脑都支持U盘,并且自带USB接口。检查电脑的侧面或背面,找到一个类似长方形的接口,这就是USB接口。
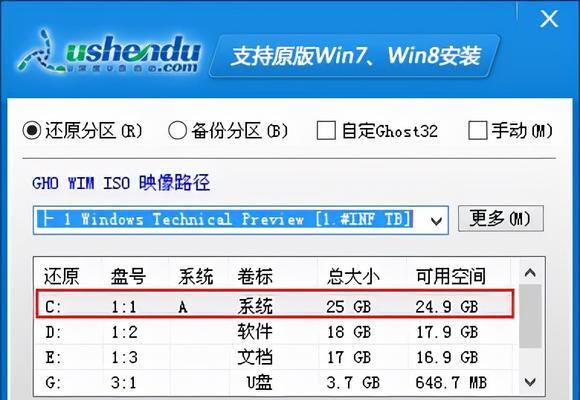
插入U盘并等待电脑识别
将U盘插入电脑的USB接口中,稍等片刻,电脑会自动识别U盘并弹出相关提示。一般来说,Windows系统会自动打开一个对话框,询问您是否要打开U盘或者执行其他操作。
选择打开U盘或其他操作
当电脑识别到U盘后,您可以根据需要选择打开U盘、复制文件到U盘、从U盘中粘贴文件到电脑等操作。如果对U盘中的文件不熟悉,建议先浏览一下内容,确保没有恶意文件。
复制文件到U盘
如果您想要将电脑中的文件复制到U盘中,只需打开您要复制的文件所在的文件夹,选中目标文件,然后按下右键,在弹出的菜单中选择“复制”选项。接着,打开U盘所在的文件夹,右键点击空白处,选择“粘贴”即可。

从U盘中粘贴文件到电脑
当您需要将U盘中的文件复制到电脑中时,只需打开U盘所在的文件夹,选中要复制的文件,按下右键,在弹出的菜单中选择“复制”选项。打开您希望将文件复制到的目标文件夹,右键点击空白处,选择“粘贴”即可。
安全拔出U盘
在使用U盘后,为了保护数据的完整性,务必在拔出U盘之前进行安全操作。在任务栏右下角找到“安全删除硬件”图标,点击后会弹出一个对话框,在其中选择对应的U盘,并点击“停止”。等待几秒钟后,系统会显示“可以安全地删除设备”的提示,此时再拔出U盘。
格式化U盘
如果您需要彻底清空U盘中的所有数据或者解决U盘出现问题的情况,可以进行格式化操作。右键点击U盘所在的文件夹,选择“格式化”选项。在弹出的对话框中,确认相关设置(如文件系统、快速格式化等),点击“开始”按钮即可开始格式化。
使用U盘进行系统安装
除了存储和传输文件,U盘还可以用于安装操作系统。您可以将操作系统镜像文件写入U盘,然后将U盘插入需要安装系统的电脑,重启电脑并按照提示进行操作系统安装。
U盘的容量和速度选择
在购买U盘时,可以根据自己的需求选择不同的容量和速度。如果您需要存储大量文件,建议选择容量较大的U盘。同时,较高的传输速度也能提高文件的传输效率。
U盘的保养与维护
为了延长U盘的使用寿命,建议定期对U盘进行保养与维护。可以使用杀毒软件对U盘进行全盘扫描,清除潜在的病毒。同时,避免将U盘长时间暴露在高温、潮湿等环境下,以免损坏U盘内部电路。
U盘的备份与恢复
为了防止文件丢失或损坏,建议定期对U盘中的重要文件进行备份。可以使用电脑自带的备份工具或第三方软件进行文件备份。如果U盘中的文件丢失,可以尝试使用数据恢复软件进行恢复。
常见问题及解决方法
在使用U盘的过程中,可能会遇到一些问题,如无法识别、文件丢失、读写速度慢等。针对这些问题,可以参考厂商提供的说明书或者搜索相关解决方法,或者请教专业人士进行咨询和解决。
注意事项和安全提示
使用U盘时,需要注意一些事项和安全提示。例如,在使用公共电脑时不要插入自己的U盘,避免感染病毒;使用完U盘后及时拔出并进行安全操作;谨慎打开U盘中的文件,以防恶意软件。
本文主要介绍了在Win7系统中安装和使用U盘的方法。通过插入U盘、选择打开或复制文件、安全拔出等操作,您可以轻松地使用U盘来存储、传输和备份文件。同时,需要注意一些常见问题和安全提示,保护您的数据安全和U盘的使用寿命。




