随着互联网技术的发展和普及,电脑已经成为我们日常生活不可或缺的工具之一。然而,在使用电脑的过程中,我们常常会遇到一些问题,例如系统崩溃、病毒感染等,这就需要我们重新安装系统来解决。而借助云骑士U盘启动盘,我们可以轻松地进行系统重装,本文将详细介绍如何使用云骑士U盘启动盘进行重装操作。
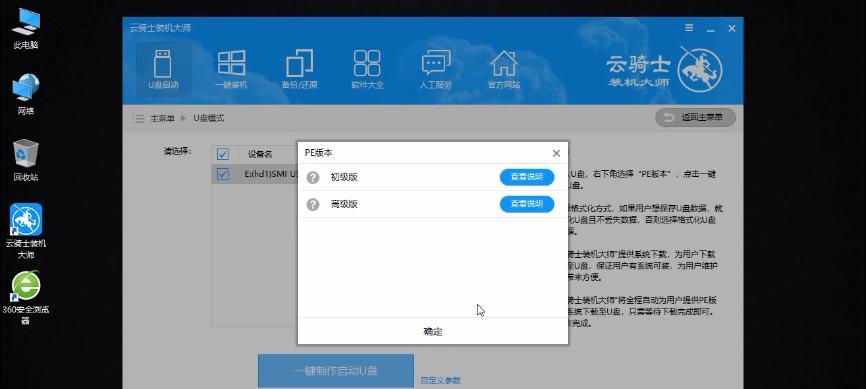
准备工作
1.下载云骑士U盘启动盘制作工具
在云骑士官网上下载并安装最新版的U盘启动盘制作工具。
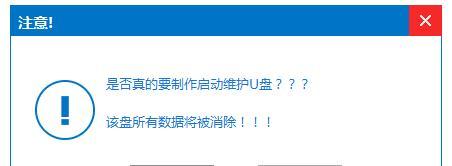
2.准备一个16GB以上的U盘
由于系统镜像文件较大,建议使用容量大于16GB的U盘。
3.获取系统镜像文件
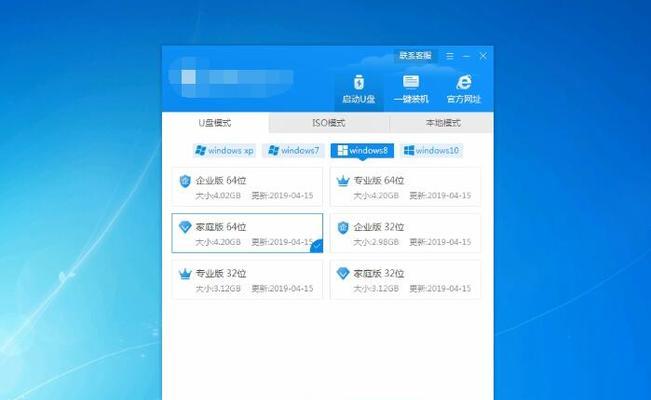
在云骑士官网上下载你所需要的系统镜像文件,并保存在电脑中。
制作云骑士U盘启动盘
1.打开云骑士U盘启动盘制作工具
双击打开已经安装好的云骑士U盘启动盘制作工具。
2.插入U盘并选择制作方式
将准备好的U盘插入电脑,然后在工具中选择“U盘制作”模式。
3.选择系统镜像文件并开始制作
点击“选择系统镜像文件”按钮,找到之前下载好的系统镜像文件并选择,然后点击“开始制作”按钮进行制作。
设置电脑启动项
1.将制作好的U盘插入待重装系统的电脑中
2.开机进入BIOS设置
重启电脑,并在开机画面按下对应键(通常是F2、Delete、F12等)进入BIOS设置界面。
3.设置U盘为启动项
在BIOS设置界面中,找到“Boot”或“启动项”选项,并将U盘设为第一启动项。
4.保存设置并重启电脑
开始重装系统
1.选择启动方式
在电脑重新启动后,会出现云骑士U盘启动盘的界面,选择“云骑士一键重装”。
2.系统重装准备
进入重装准备界面后,根据提示选择要安装的系统版本以及相关的配置选项。
3.开始重装
点击“开始重装”按钮,等待系统重装完成。
重装完成后的设置
1.安装驱动程序
在系统重装完成后,根据电脑型号下载并安装相应的驱动程序。
2.更新系统和软件
打开系统更新功能,及时更新系统补丁,同时更新其他常用软件。
3.设置个人偏好
根据个人需求进行桌面背景、音量、屏幕亮度等个性化设置。
通过使用云骑士U盘启动盘,我们可以快速便捷地进行系统重装操作。在重装过程中,我们需要下载云骑士U盘启动盘制作工具、准备一个16GB以上的U盘和所需的系统镜像文件。按照步骤制作U盘启动盘,并在电脑中设置启动项。我们只需选择启动方式并进行系统的重装操作即可。在重装完成后,还需要注意安装驱动程序、更新系统和软件以及个性化设置,以确保电脑的正常运行和用户体验。希望本文能为您提供帮助,使您能够轻松应对系统重装的问题。




