在很多情况下,我们可能需要使用旧版的WindowsXP系统,但是光驱已经逐渐淘汰,这时候我们可以通过U盘来安装XP系统。本文将详细介绍如何利用U盘来制作XP系统安装盘,并给出每个步骤的详细操作说明,让你轻松上手。
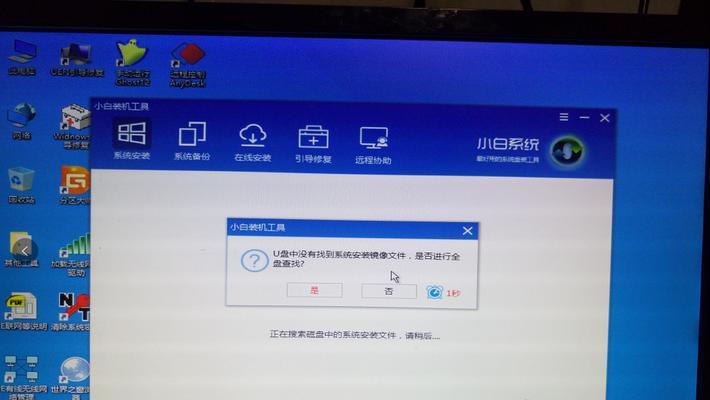
一、准备工作:检查U盘和XP系统镜像文件
在开始制作XP系统安装盘之前,首先要确保你有一台可用的U盘,并且下载了XP系统的ISO镜像文件。
二、格式化U盘:清除数据准备安装
在这一步,我们将通过格式化U盘来清除其中的数据,并为XP系统的安装做好准备。详细操作步骤如下:
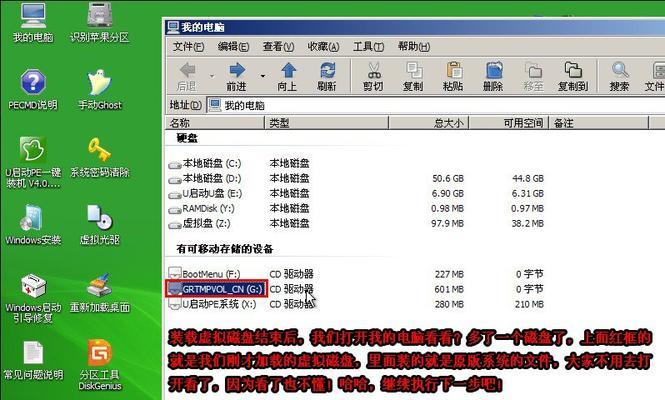
三、创建引导区:使U盘能够引导安装
创建引导区是为了使U盘能够作为一个启动盘来引导安装XP系统。具体步骤如下:
四、将XP系统镜像文件写入U盘:为安装做准备
在这一步,我们将把XP系统的ISO镜像文件写入U盘,使其成为一个可用的安装盘。操作步骤如下:
五、设置BIOS:让计算机从U盘启动
为了能够从U盘启动并进行XP系统的安装,我们需要进入计算机的BIOS设置界面,并将启动选项调整为U盘启动。具体操作如下:

六、重启计算机:使设置生效并开始安装
在完成BIOS设置后,我们需要重启计算机使设置生效,并开始使用U盘来安装XP系统。详细步骤如下:
七、选择安装方式:新安装或升级安装
在这一步,我们需要根据个人需求选择XP系统的安装方式,是全新安装还是升级安装。具体操作如下:
八、接受许可协议:阅读并同意许可协议
在开始安装XP系统之前,我们需要先阅读并同意WindowsXP的许可协议。具体步骤如下:
九、选择安装位置:确定XP系统的安装位置
在这一步,我们需要选择将XP系统安装到哪个硬盘分区或者磁盘上。操作步骤如下:
十、开始安装:等待系统文件复制完成
在选择好安装位置后,我们可以点击“开始安装”按钮,然后等待系统文件的复制过程完成。详细步骤如下:
十一、设置计算机名称和密码:个性化系统配置
在XP系统安装过程中,我们可以为计算机设置一个个性化的名称,并为管理员账户设置一个密码。操作步骤如下:
十二、选择网络工作组:连接其他计算机
在这一步,我们可以选择将计算机加入一个网络工作组,以方便与其他计算机进行共享和连接。具体操作如下:
十三、设置时区和日期/时间:调整系统时间
在安装XP系统后,我们需要根据自己所在的地区设置正确的时区和日期/时间。详细步骤如下:
十四、安装驱动程序:确保硬件正常工作
在完成XP系统的安装后,我们需要安装相应的驱动程序,以确保计算机的硬件正常工作。操作步骤如下:
十五、安装应用程序:个性化配置系统
最后一步,我们可以根据个人需求安装各种应用程序,以个性化配置XP系统。具体操作如下:
通过本文的步骤,你可以轻松地使用U盘制作XP系统安装盘,并且根据个人需求进行XP系统的安装和个性化配置。这种方法不仅方便快捷,而且避免了传统光驱安装XP系统的麻烦。赶快动手试试吧!




