在进行Web开发或者搭建个人网站时,IIS是一个必不可少的工具。本文将向您介绍如何在Windows8.1系统上安装IIS服务器,并为您提供了详细的步骤和说明。

1.准备工作

在开始安装IIS之前,确保您已登录为管理员,并且您的计算机已经连接到互联网。
2.打开控制面板
点击开始菜单,然后选择“控制面板”来打开控制面板窗口。
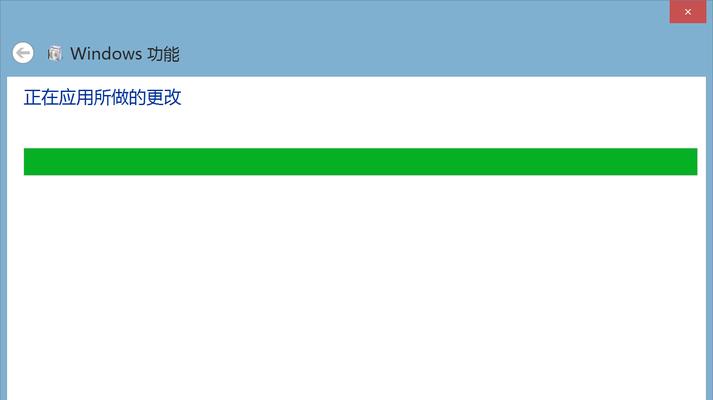
3.打开程序和功能
在控制面板窗口中,找到并点击“程序”选项,然后点击“程序和功能”。
4.打开Windows功能
在“程序和功能”窗口中,点击“打开或关闭Windows功能”链接,以打开Windows功能窗口。
5.定位IIS选项
在Windows功能窗口中,找到并展开“InternetInformationServices”节点,确保下面的所有子节点都被选中。
6.启用IIS功能
勾选“InternetInformationServices”节点下的所有子节点后,点击“确定”按钮来启用IIS功能。
7.安装IIS
一旦您点击了“确定”按钮,Windows会开始安装IIS功能。这个过程可能需要一些时间,请耐心等待。
8.验证IIS安装
在安装完成后,打开您的Web浏览器,并输入“localhost”或“127.0.0.1”来验证IIS是否成功安装。
9.配置IIS站点
打开IIS管理器,在左侧的面板中展开“网站”节点,然后右键点击“默认网站”并选择“编辑网站”选项。
10.更改默认端口
在“网站编辑”窗口中,点击“常规”选项卡,并更改“端口”字段的值为您所需的端口号。
11.配置默认文档
点击“默认文档”选项卡,确保您想要作为默认文档的文件名出现在列表的顶部。
12.添加新站点
如果您想添加一个新的IIS站点,右键点击“网站”节点,选择“添加网站”选项,并按照向导的指示进行操作。
13.配置虚拟目录
如果您需要在站点中设置虚拟目录,右键点击该站点,选择“添加虚拟目录”选项,并按照向导的指示进行操作。
14.设置权限
在IIS管理器中,右键点击您的站点或虚拟目录,并选择“权限”选项来设置适当的访问权限。
15.完成安装
现在您已经成功地在Windows8.1上安装和配置了IIS服务器。祝贺您!
通过本文的指导,您已经学会了如何在Windows8.1系统上安装IIS服务器。通过几个简单的步骤,您可以快速搭建一个稳定和可靠的Web服务器,并开始进行Web开发或搭建个人网站。希望本文对您有所帮助!




