随着科技的不断进步,操作系统也在不断更新,Windows10作为最新的操作系统,具有更快的速度、更好的性能以及更多的功能。本文将为大家详细介绍如何安装Wim10系统。
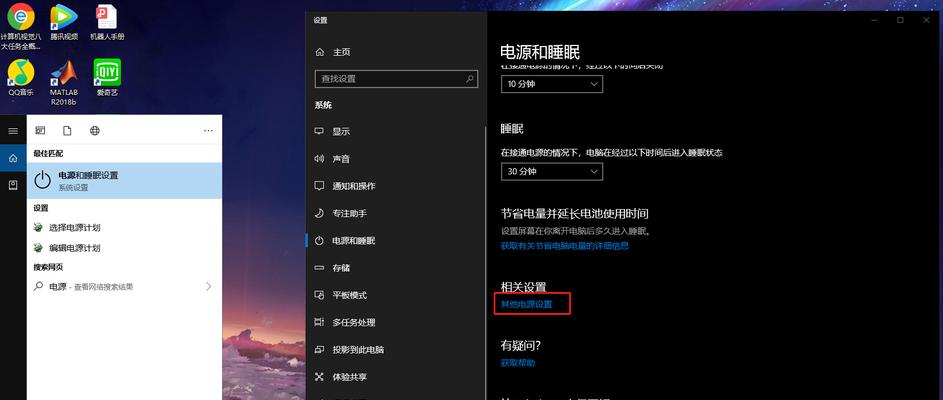
文章目录:
1.准备工作
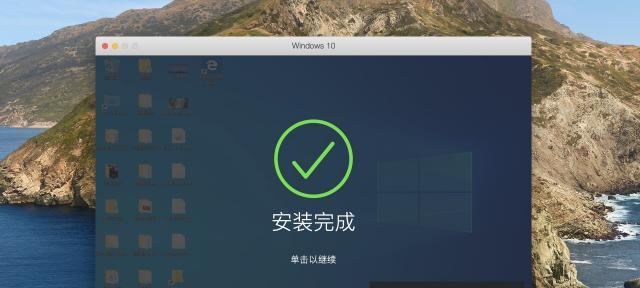
2.下载Wim10系统镜像文件
3.制作安装U盘
4.设置计算机启动顺序
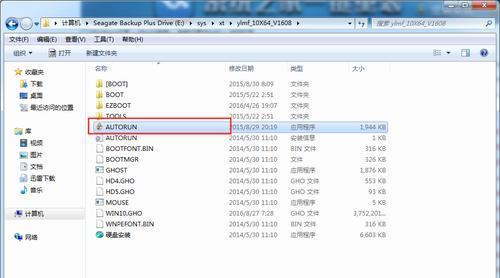
5.开机进入安装界面
6.选择语言和地区
7.安装类型选择
8.系统分区设置
9.安装过程中的自定义设置
10.安装完成后的重启
11.设置账户和密码
12.安装驱动程序
13.更新系统补丁
14.安装常用软件
15.备份重要数据
1.准备工作:在开始安装Wim10系统之前,确保你已经备份好重要的数据,并准备好空白U盘和计算机。
2.下载Wim10系统镜像文件:访问微软官方网站或其他可信赖的下载渠道,下载最新的Wim10系统镜像文件。
3.制作安装U盘:使用专业的U盘制作工具,将下载的Wim10系统镜像文件写入空白U盘中。
4.设置计算机启动顺序:在BIOS设置中,将计算机的启动顺序设置为从U盘启动。
5.开机进入安装界面:重启计算机,插入制作好的安装U盘,进入Wim10系统的安装界面。
6.选择语言和地区:在安装界面中,选择合适的语言和地区设置。
7.安装类型选择:根据自己的需要选择“自定义安装”或“快速安装”。
8.系统分区设置:对硬盘进行分区,可以选择默认设置或手动进行分区。
9.安装过程中的自定义设置:根据个人需求,选择是否连接网络、使用微软账户登录等设置。
10.安装完成后的重启:等待系统安装完毕,并按照指示重启计算机。
11.设置账户和密码:根据提示,设置管理员账户和密码,确保系统安全。
12.安装驱动程序:连接到互联网后,安装计算机所需的驱动程序,以确保硬件正常工作。
13.更新系统补丁:打开Windows更新功能,下载并安装最新的系统补丁和安全更新。
14.安装常用软件:根据个人需求,安装常用的软件和工具,提高计算机的实用性。
15.备份重要数据:在使用Wim10系统一段时间后,及时备份重要的数据,以防意外数据丢失。
通过本文的教程,你将能够一步步地完成Wim10系统的安装。请务必按照指示进行操作,并注意备份重要数据。安装完毕后,及时更新系统并安装常用软件,以获得更好的使用体验。




